-
UNIZA účet
-
UNIZA e-mail
-
UNIZA karty
-
UNIZA Net
-
Microsoft 365
-
Software
-
Rôzne
-
UNIZA HPC
Obrázky v návode sa môžu líšiť v závislosti od verzie programu Microsoft Outlook.
Na nastavenie potrebujete:
- funkčný prístup k internetu
- aktivovaný UNIZA účet – prihlasovanie meno – vaše UPN
- heslo k vášmu účtu, ktoré ste si zvolili pri aktivácii účtu
- informácie o serveroch pre príjem a odosielanie pošty
1 Spustite/nainštalujte aplikáciu Microsoft Outlook
Nainštalujte alebo spustite aplikáciu Microsoft Office Outlook.
Aplikáciu nainštalujte podľa pokynov na obrazovke.
2 Nastavenie e-mailového účtu
Po spustení vás aplikácia vyzve na nastavenie e-mailového účtu.
- v úvodnom sprievodcovi "Víta vás Microsoft Outlook" kliknite na tlačidlo "Ďalej"
- v okne "Nastavenie konta Microsoft Outlooku" označte voľbu "Áno" a kliknite na "Ďalej"
- v okne "Pridať konto" označte "Manuálne nastavenie alebo ďalšie typy serverov" a kliknite na "Ďalej"
- v okne Výber služby označte POP alebo IMAP
3 Nastavte hodnoty
Manuálne nastavte potrebné hodnoty:
- Vaše meno
- E-mailová adresa
- študenti - UPN@stud.uniza.sk
- zamestnanci - meno.priezvisko@uniza.sk
- Typ konta
- POP3 - e-maily sa uložia do vášho počítača
- IMAP - práca online, použite ak chcete pristupovať ku svojmu kontu aj prostredníctvom mobilného zariadenia
- server prichádzajúcej pošty
- študenti - mail.stud.uniza.sk
- zamestnanci - mail.uniza.sk (prípadne nic.uniza.sk)
- server odchádzajúcej pošty
- študenti - mail.stud.uniza.sk
- zamestnanci - mail.uniza.sk (prípadne nic.uniza.sk)
- meno používateľa
- študenti - UPN@stud.uniza.sk
- zamestnanci - UPN@uniza.sk
Meno používateľa - váš login nájdete aj v systéme NMS. Prihláste sa do systému a prejdite na časť EMAIL.
4 Ďalšie nastavenia
V okne Pridať konto kliknite na Ďalšie nastavenia.
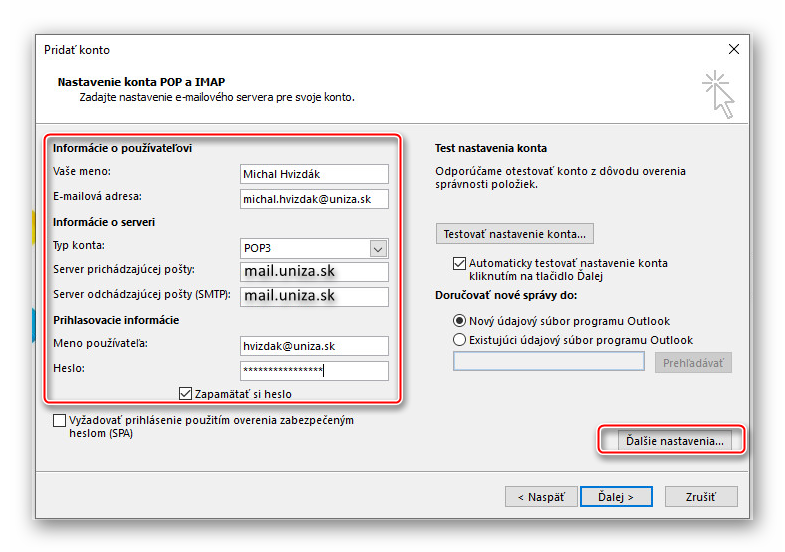
5 Spresnenie
V nastaveniach internetového e-mailu prejdite na kartu "Spresnenie" a nastavte jednotlivé porty. Ak ste v predchádzajúcom kroku v časti "Typ konta" použili:
- POP3 -> nastavte 995
- IMAP -> nastavte 993
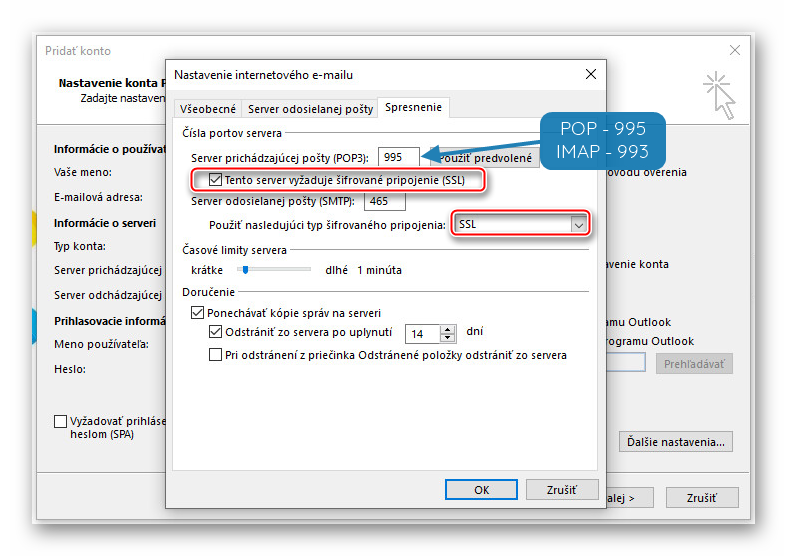
6 Server odosielanej pošty
Prejdite na kartu "Server odosielanej pošty" a nastavte:
- Server odosielanej pošty (SMTP) vyžaduje overenie
Potvrďte OK a pokračujte kliknutím na tlačidlo "Ďalej".
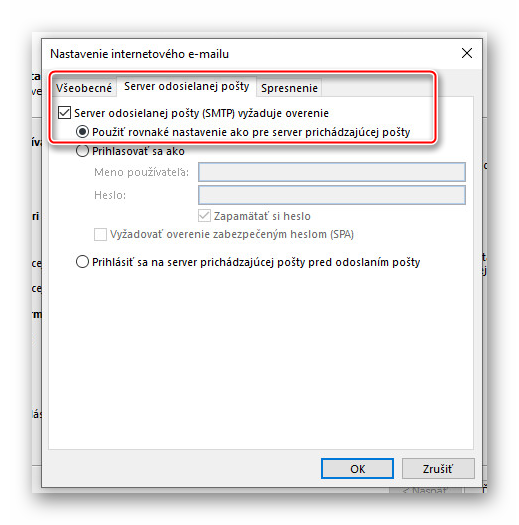
7 Overenie nastavení
Ak bolo overenie nastavení úspešné kliknite na "Dokončiť".
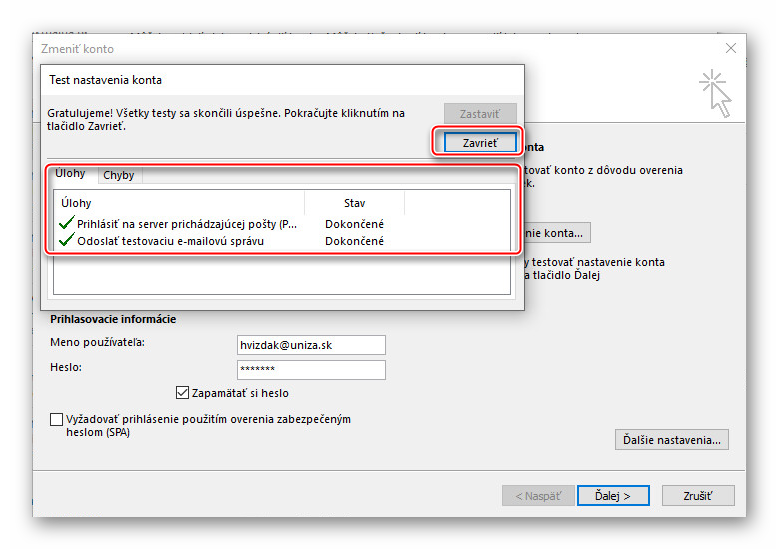
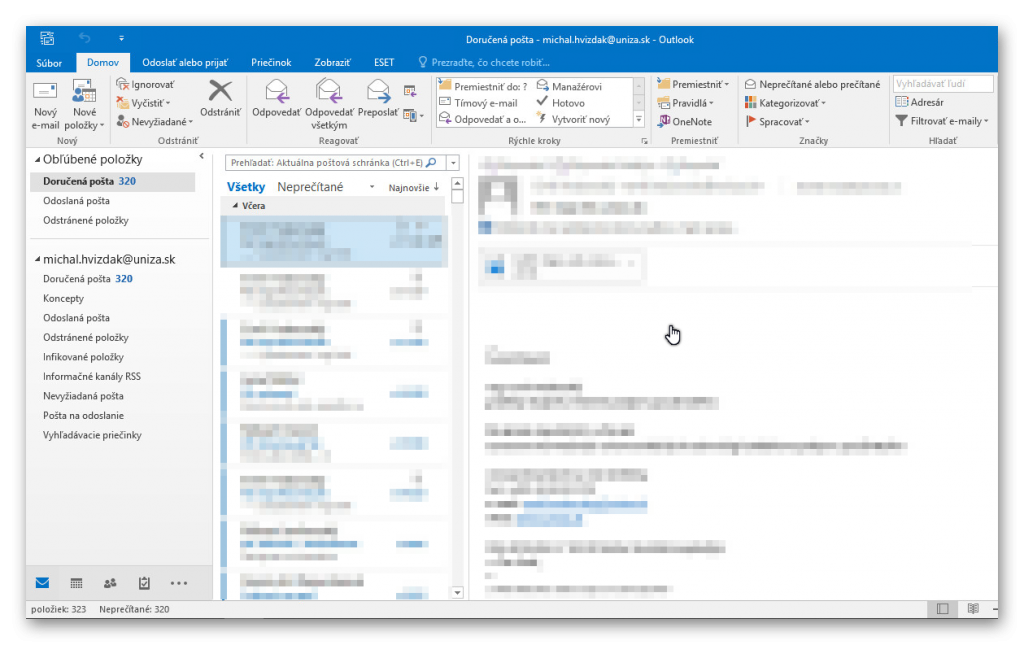

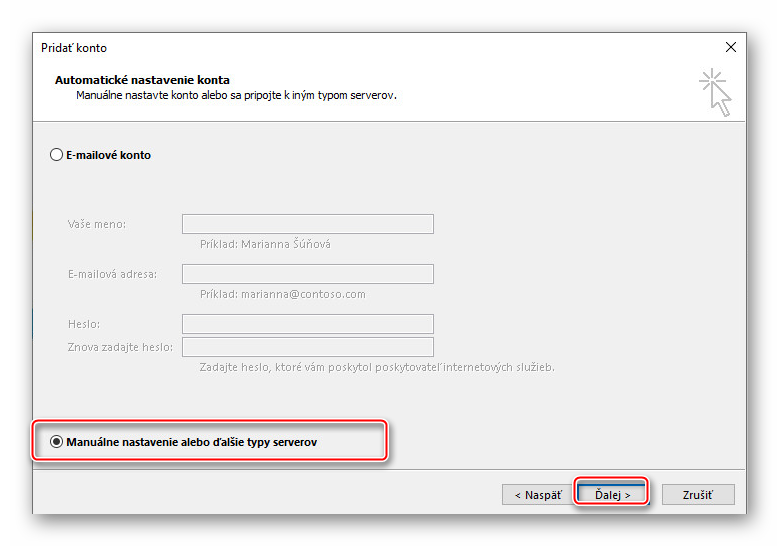
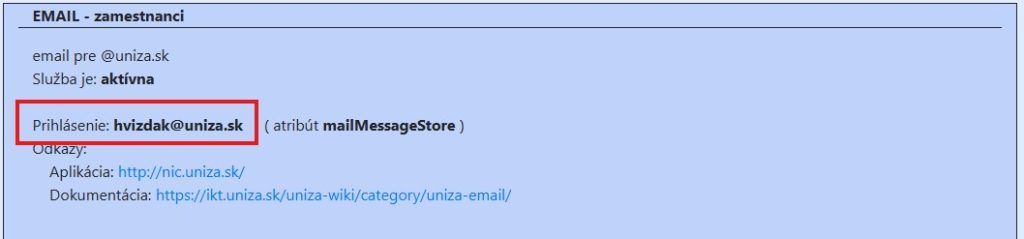
You must be logged in to post a comment.